

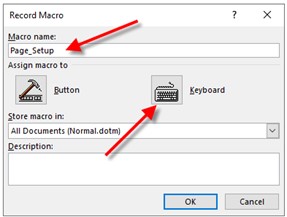
MyRange.Collapse Direction:=wdCollapseStartįor more information about using the Range Object, in the Visual Basic Editor, click Microsoft Visual Basic Help on the Help menu, type Range Object in the Office Assistant or the Answer Wizard, and then click Search to view the topic.įor more information about using the Selection Object, in the Visual Basic Editor, click Microsoft Visual Basic Help on the Help menu, type Selection Object in the Office Assistant or the Answer Wizard, and then click Search to view the topic. Click Insert > Module, and paste the following macro in the Module Window. This example inserts text placed on the clipboard at the current position of the insertion point. Millions of small businesses all around the world use Microsoft Word and. Hold down the ALT + F11 keys to open the Microsoft Visual Basic for Applications window.
#Microsoft word insert image macro code#
Using the Range or Selection object to paste from the clipboard Insert multiple pictures with filename by using VBA code 1. ' Range Example: Inserts text at the beginning The URL is a microsoft word bookmark that I get from my database. Now I want to do exactly that with one exception. For instance using Quick Parts and the selecting IncludePicture you would the past the URL of the picture and BAM image inserted. This method is applied, the range or selection expands to include the new You can do this in alot of different ways I know. Inserts the specified text at the beginning of a range or selection. ' (Inserts text at the current position of the insertion point.) Inserts the specified text at the end of a range or selection. Figure 1 Enabling the Developer Tab in the Ribbon. The developer tab will appear in the Ribbon. In the Word Options dialog box, check the box next to Show Developer tab in the Ribbon (see Figure 1) and click OK. Large-size images may result in an error when the scaling factor is higher than 1.Using Range or Selection object with the InsertAfter/InsertBefore method InsertAfter method example: Click the Office button, then click the Word Options button at the bottom of the menu. Select the Macros in drop-down arrow and choose Word Commands. Or, press the Alt+F8 shortcut key to access the Macros dialog box. If you want to scale down, values between 0 and 1 are also accepted. To see the commands available in Word, follow these steps: Select the View tab. into Document Insert/ Typeover Kerning Line Numbering Line Spacing Control Macros/ Programming.

This can provide a better OCR read and it is recommended with small images. If you're currently using WordPerfect Microsoft Word. The higher the number is, the more you enlarge the image.


 0 kommentar(er)
0 kommentar(er)
